If you see No Service or Searching on your iPhone or iPad If you see No Service or Searching on your iPhone or iPad (Wi-Fi + Cellul...
If you see No Service or Searching on your iPhone or iPad
If you see No Service or Searching on your iPhone or iPad (Wi-Fi + Cellular), or can't connect to a cellular network or cellular data, follow these steps:
“No Service” message appears on the iPhone screen thus we are not able to operate our phone. In such a critical situation all the basic functioning become out of reach including calls or messages. Sometimes No Service issue or iPhone 7 network problem causes the battery to die more frequently making it worse. There are many reasons behind the occurrence of iPhone showing no service issue such as:
- SIM card is damaged
- Poor network coverage
- Software errors, such as iPhone error 4013
- SIM card is not placed properly
- Sometimes iOS upgrading causes the error
Therefore, in the below-mentioned article, we try to resolve the issue in a simplified and manner.
TOP 10 Solutions to Fix iPhone No Service Problem
Solution 1: Software update
You should make sure that your device is up-to-date, for that keep an eye on a regular check on the updates for your software. Updating iOS is quite simple and for that, there are few simple steps.
In this July, Apple has officially released the beta versions of iOS 12. You can check eveything about iOS 12 and the most common iOS 12 Beta problems and solutions here.
A. For wireless update
- >Go to Settings
- >Select General option
- >Click on software update (If any available)
- >Click on Download
- >Install the update

B. Update using iTunes
- >Connect your device to the computer
- >Open the iTunes
- >Select your Device (iPhone)
- >Select Summary
- >Click on ‘Check for Update’

Updating Software is an important step as it keeps a check over all the unwanted bugs (that many times causes an error in the device), helps in security check and improves the performance of the device.
Solution 2: Check your carrier service details and update
If updating software does not resolve the issue, then check your carrier service provider as there might be chances that service has been deactivated due to some unknown error from their ends like some fraudulent activity or late payment. In such a situation giving a simple call to your service provider will resolve your problem in a few minutes.
Below is the list of Worldwide Carrier Supporter:
After that, check for the carrier settings updates from time to time, as there can be some pending updates into your carrier service. To check Carrier Settings Update, just go to Settings > General > About. If there are any updates available, click on Update

Solution 3: Check your cellular data settings
Keep an eye for all the cellular data settings to make sure that no error is caused due to this. Some of the important steps that you need to check for are as follows:
a. First of all, make sure device is under network coverage area
b. Then check whether the cellular data is set ON or not. To check cellular data status, visit Settings>Cellular>Cellular Data

c. If you are traveling then make sure that data roaming is set ON. Go to Settings>Cellular>Data Roaming to enable the service.

d. To turn off Automatic network/carrier selection, go to Settings>carriers>Turn off Auto carrier selection
Since continuous change in the network operator sometimes causes error or iPhone no service issue. Check this post to check how to solve iPhone cellular data not working issues.

Solution 4: Switch Airplane mode on/off
Airplane mode is just not for keeping the phone on silent mode during flight; well you can use this tool for other purposes also. Such as, if your phone is showing network issue or no service message stopping you from the basic functioning then, you can apply this simple step to refresh the network. Just turn on the Airplane mode for a few seconds and then turn it off.
- >Go to settings
- >General
- >Select Airplane Mode
- >Switch ‘ON’ the Airplane mode
- >Keep it ‘ON’ for about 60 Seconds or one minute
- >Then turn off the Airplane mode

You can also turn on and turn off Airplane mode on iPhone Control Panel.
- >At the bottom of the Home screen of the Device
- >Swipe the screen to open the control center
- >At the top left corner Airplane sign will appear
- >Click it ON for 60 seconds then turn it off

Solution 5: Re-insert the SIM card
If iPhone no service issue is caused due to improper adjustment of the SIM card, then you can manage the SIM by following the below-mentioned steps one by one.
- >Open tray with the help of paper clip or SIM ejector
- >Take out SIM card
- >Check whether there is any damage sign if no such sign appear
- >Put the SIM card back and close the tray
- >Then check if it will work

Note: In case you noticed any of the damage, wear or tear sign over the SIM then you need to contact the service provider to replace the SIM with another one.
Solution 6: Removing unnecessary accessories
Many times we equip our iPhone with so many accessories such as the outer case cover. It might not withstand the dimension of the phone. So, you can try to remove such accessories to make your device free and resolving no service issues.

Solution 7: Changing Voice and data settings
Sometimes changing the voice and data settings may help to solve the issue of network error or no service message. As there might be the chances that nearby area is out of the coverage of a particular voice or data signal. For that the required steps are as follows:
- >Go to settings
- >Select Cellular
- >Select Cellular Data Option
- >Select Voice and Data
- >Switch 4G to 3G or 3G to 4G
- >Then go back to home screen to check for the network availability

Solution 8: Reset All Settings
Reset All Settings is also one of the options that will refresh the phone data, and most important thing about it is that doing so will not loose any of the phone data. Go to Settings >General >Click on Reset >Reset all settings >Enter Passcode (If it asks for) >confirm it

Solution 9: Check date and time setting
You must make sure that the settings for your date and time are up-to-date, as your device system depends upon the recent and updated information such as date and time. For that follow the below-mentioned structure:
- >Go to settings
- >Click on General
- >Select Date and Time
- >Click on Set Automatically

Solution 10: Resetting the Network Setting
Last but not the least, at the end, you can try resetting network. Go to Settings >General >Reset >Reset Network Settings.

Before you start resetting the Network, make sure to back up the data, otherwise after resetting you have to re-enter the Network details like your Wi-Fi password or other details manually. As reset of network settings will remove the details of the network and its password of Wi-Fi, cellular data, APN or VPS setting.
Note: In case none of the above-mentioned methods assist you, then, need not get panicked, you can visit the Apple support page or schedule a Genius Bar appointment for further help.
iPhone has become one of the most important parts of our life, most of our time remain engaged with it. Any issue with it is quite frustrating; therefore in this article, our main focus was to resolve the issue in an easy and effective way so that you can have a flawless experience with it. And in future, you do not face any iPhone 6 network problem.
Check your coverage area
Make sure that you're in an area with cellular network coverage. Then follow these steps:
- To turn cellular data on or off, go to Settings, then tap Cellular or Mobile Data. If you're using your iPad, you might see Settings > Cellular Data.
- If you're traveling internationally, make sure that your device is set up for data roaming. Go to Settings > Cellular > Cellular Data Options > Data Roaming.
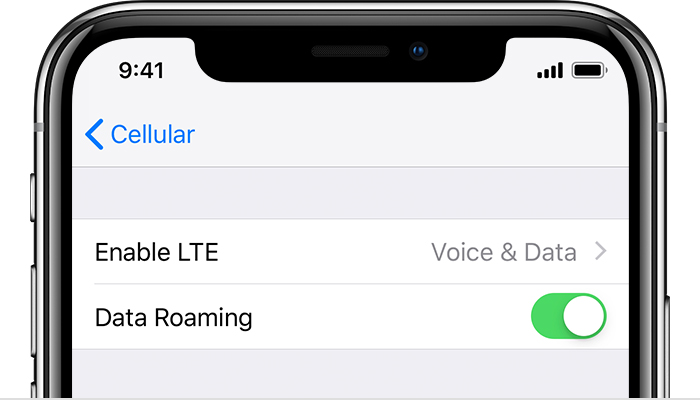
Restart your iPhone or iPad
Restart your device. If you're not sure how to do this, follow these steps.

Check for a Carrier Settings update
To manually check for and install a carrier settings update:
- Make sure that your device is connected to a Wi-Fi or cellular network.
- Tap Settings > General > About. If an update is available, you'll see an option to update your carrier settings.
- To see the version of carrier settings on your device, tap Settings > General > About and look next to Carrier.
If you insert a new SIM card into your iPhone or iPad, you need to download the carrier settings for your new carrier.

Take out the SIM card
After removing the SIM card, put it back in. You might need to contact your carrier:
- If the SIM card is damaged, or doesn't fit in the SIM tray, ask your carrier for a new SIM card.
- If you transferred your SIM card from another device, ask your carrier if your SIM card works with your iPhone or iPad.
Learn more about removing your SIM card.

Reset your Network Settings.
Go to Settings > General > Reset > Reset Network Settings. This also resets Wi-Fi networks and passwords, cellular settings, and VPN and APN settings that you've used before.

Update your iPhone or iPad
Update your iPhone or iPad to the latest version of iOS.

Contact your carrier
Issues with your carrier or account might affect your service. Contact your carrier to:
- Verify that your account is active and in good standing.
- Make sure there are no outages in your area.
- Check that your device isn't blocked from receiving cellular services and is set up with the right data plan.
Only your wireless carrier can access and manage details about your account. If you need help finding your wireless carrier's service page, use the Apple carrier-support article or an online search engine.


















Thanks to give us usefull information. If u want to know more about how to fix no service on iphone u can visit my blog . it give u a advantage and solve your problem 100%.